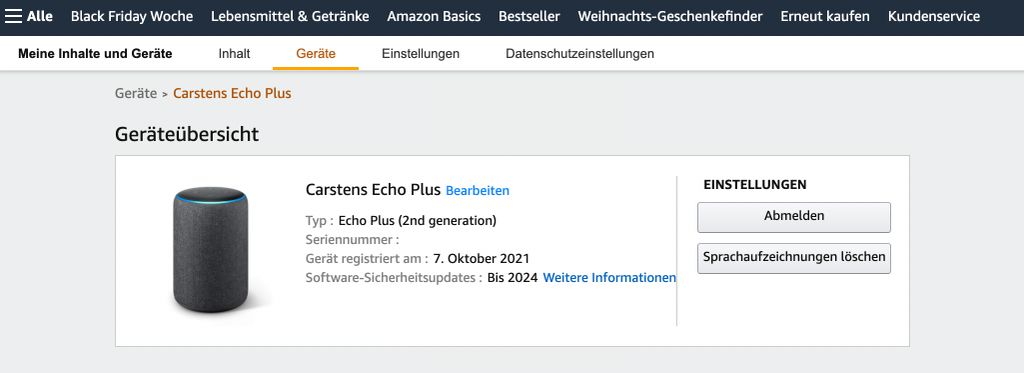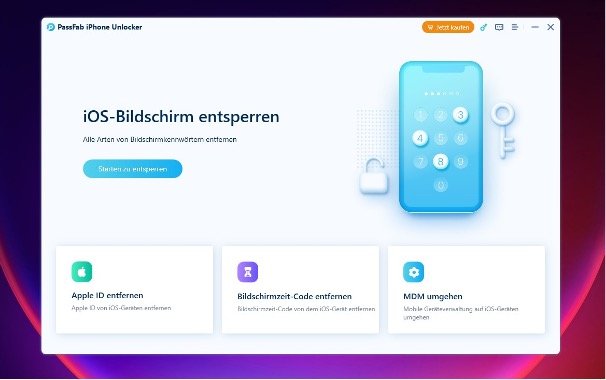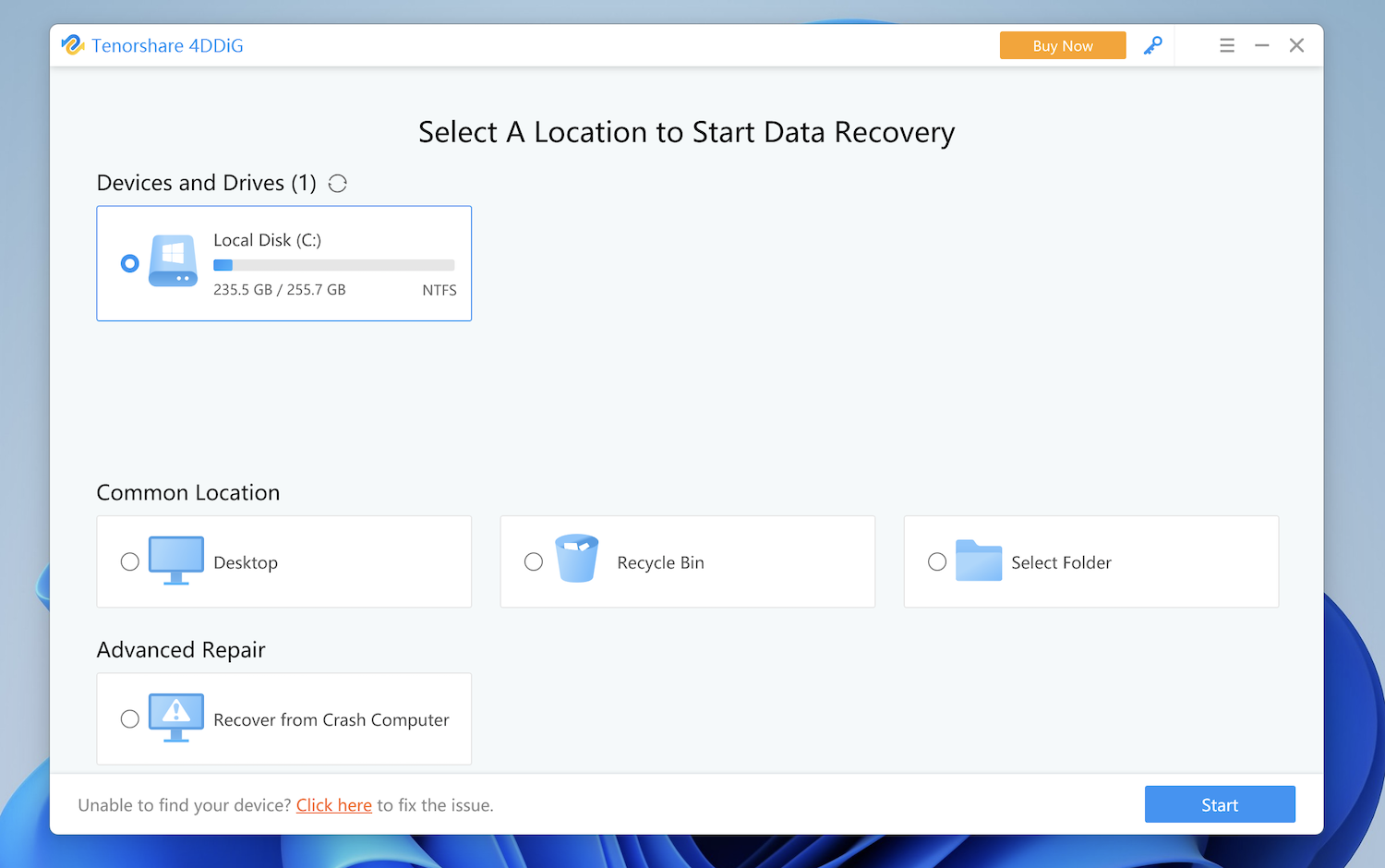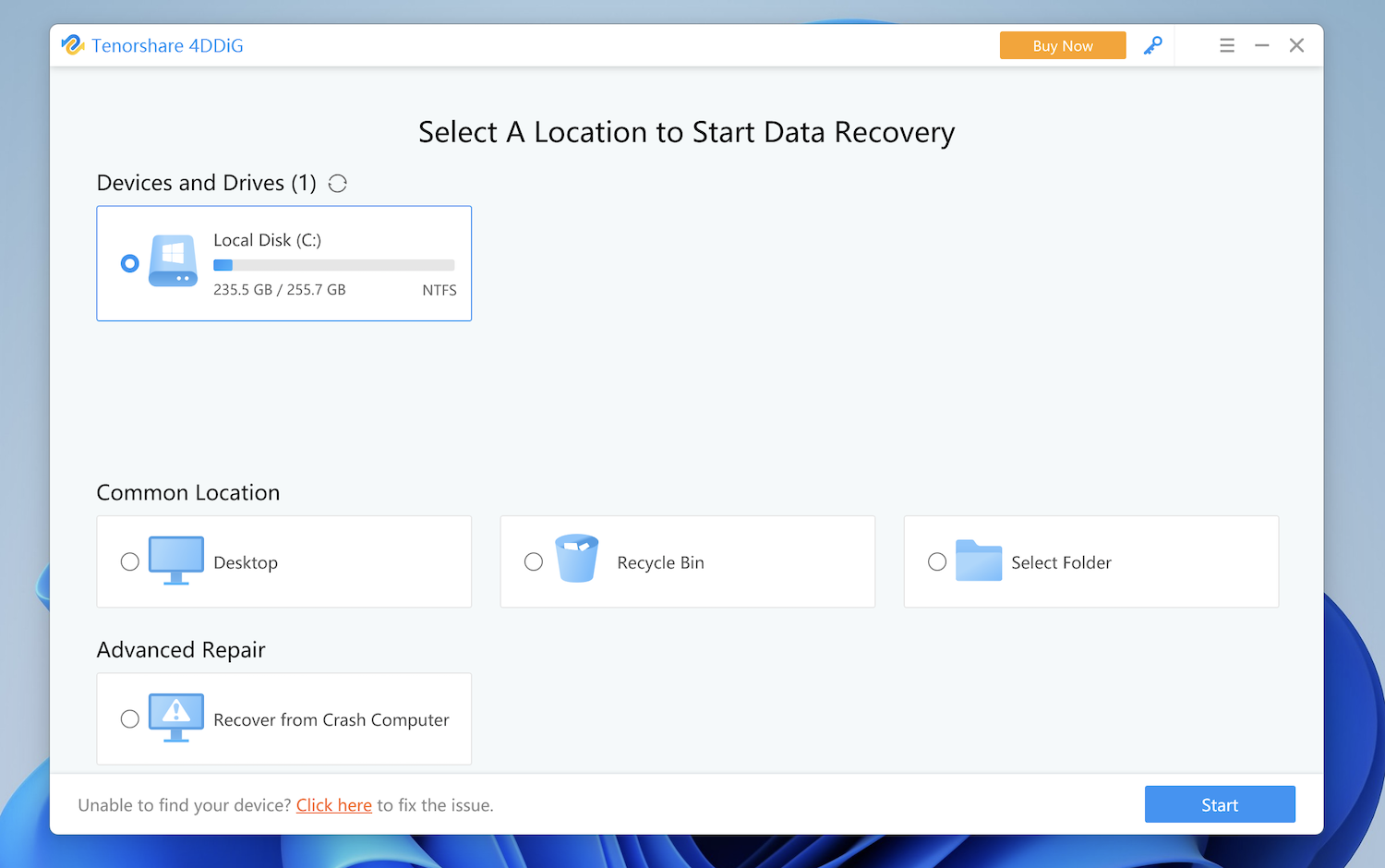
Haben Sie versehentlich Dateien von Ihrem PC, USB-Stick oder Ihrer SD-Karte gelöscht und sind verzweifelt, weil Sie nicht wissen, wie Sie sie wiederherstellen können? Um alle Ihre wertvollen Dateien wiederherzustellen, ist es wichtig, sich auf Software zu verlassen, die diese Aufgabe erfüllt, wie z. B. Tenorshare 4DDiG.
Was ist Tenorshare 4DDiG?
Tenorshare 4DDiG ist ein Programm zum Wiederherstellen gelöschter Dateien für Windows und macOS, das Benutzerfreundlichkeit und Effektivität zu seinen Hauptstärken macht. Es funktioniert in nur drei Schritten – Auswahl des Laufwerks, von dem Daten wiederhergestellt werden sollen, Scannen und Wiederherstellen von Dateien – und kann über 1.000 verschiedene Dateitypen erkennen, darunter Office-Dokumente, PDFs, Fotos, Videos, Musik, komprimierte Archive und vieles mehr. Neben der Computerfestplatte können Sie auch Daten von USB-Sticks, Kameras, SD-Karten, externen Festplatten und SSDs und vielen anderen Geräten wiederherstellen, die mit den unterschiedlichsten Dateisystemen formatiert sind. Es ist sogar in der Lage, Dateien nach einem Systemabsturz wiederherzustellen.
Das Programm kann kostenlos getestet werden, mit der Möglichkeit, jedes Laufwerk zu analysieren und wiederherstellbare Dateien in der Vorschau anzuzeigen. Um die eigentliche Datenwiederherstellung durchzuführen, müssen Sie jedoch Ihre Kopie der Software registrieren. Zu Windows:
Die Lizenz kostet ab 99,99 € für die Jahreslizenz oder 45,99 € für die monatliche Lizenz.
Zu Mac:
Die Lizenz kostet ab 109,99 € für die Jahreslizenz oder 55,99 € für die monatliche Lizenz zur Verwendung auf einem PC mit kostenlosen Upgrades auf Folgeversionen.
Wann können Sie Tenorshare 4DDiG nutzen?
Tenorshare 4DDiG ist eine Datenwiederherstellungssoftware, die sowohl mit Windows als auch mit macOS kompatibel ist und dem Benutzer eine hocheffektive und dennoch benutzerfreundliche Lösung zum Wiederherstellen von Daten von verschiedenen Laufwerkstypen bietet.
Wenn der Teil des Speichers, auf dem die wiederherzustellenden Daten gehostet wurden, durch andere Informationen überschrieben wird, ist nicht viel zu tun, aber es gewährleistet eine sehr hohe Erfolgsquote und vermeidet ein übermäßiges Überschreiben der Daten auf dem wiederherzustellenden Laufwerk. überprüfen. All dies führt zu der Möglichkeit, Dateien sehr oft so wiederherzustellen, wie sie vor ihrem versehentlichen Löschen waren.
Tenorshare 4DDiG unterstützt auch einen Deep Scan Modus, der die Laufwerke gründlich scannt, damit mehr Daten als beim (schnelleren) Standard Scan wiederhergestellt werden können, und einen Dateiwiederherstellungsmodus, der auf die Wiederherstellung von Daten nach einem Systemabsturz spezialisiert ist. .
Hier sind die Fälle, in denen die Verwendung von Tenorshare 4DDiG Ihr Leben einfacher machen kann:
- Gelöschte Dateien: Wenn Sie importierte Dateien versehentlich gelöscht haben und diese wiederherstellen möchten.
- Formatierter Speicher: Wenn Sie Ihren PC / Mac-Speicher formatiert haben und versehentlich wichtige Dateien verloren haben, die Sie wiederherstellen möchten.
- Partition verloren: Manchmal kann es vorkommen, dass die Partition des PCs verloren geht. In diesen Fällen ist es notwendig, sich auf eine zuverlässige und sichere Software wie Tenorshare 4DDiG zu verlassen.
- Computerabsturz: Wenn Ihr PC / Mac plötzlich herunterfährt, ohne dass Sie auf Ihre Dateien zugreifen können, können diese verloren gehen, wenn keine Datenwiederherstellungssoftware eingreift.
- Beschädigte externe Geräte: Geräte wie USB-Sticks oder tragbare SSDs sind sehr komfortabel zu bedienen, aber auch sehr empfindlich. Wenn sie versehentlich beschädigt werden, besteht die einzige Lösung, um Ihre Daten nicht zu verlieren, darin, sie mit Tenorshare 4DDiG wiederherzustellen.
- RAW-Dateiwiederherstellung: Wenn Ihr PC die System-RAW-Datei nicht erkennt, kann dies zu Problemen führen. Es ist daher notwendig, mit einer speziellen Software einzugreifen, um dieses Problem durch Wiederherstellen der RAW-Datei zu lösen.
So stellen Sie Ihre Daten mit Tenorshare 4DDiG wieder her
Um verlorene Daten mit Tenorshare 4DDiG wiederherzustellen, müssen Sie zuerst die offizielle Website von Tenorshare besuchen und die Software herunterladen, indem Sie je nach Betriebssystem auf die Schaltfläche für Windows oder Mac klicken. Nachdem die Installationsdatei heruntergeladen wurde, starten Sie sie, um das Programm zu installieren.
Sehen wir uns nun an, wie Sie Ihre verlorenen Dateien wiederherstellen können:

- Der Startbildschirm von Tenorshare 4DDiG ist in verschiedene Abschnitte unterteilt: Festplatten mit der Liste der PC-Festplatten und -Partitionen. Extern mit an den Computer angeschlossenen externen Geräten (zB USB-Sticks und externe Festplatten); Anderer Speicherort mit einigen allgemeinen Speicherorten, die gelöschte Dateien enthalten können, die wiederhergestellt werden sollen, z. B. der Papierkorb. Und schließlich Daten von abgestürztem System wiederherstellen, falls Sie Daten nach einem Systemabsturz wiederherstellen müssen.Setzen Sie das Häkchen neben die gewünschte Option und klicken Sie auf die Schaltfläche Scannen, um die Suche nach wiederherstellbaren Daten zu starten.
- Sobald der Scan des ausgewählten Teils des Speichers abgeschlossen ist, zeigt Ihnen die Software eine Liste aller Daten an, die Sie wiederherstellen können. Sie können sie auswählen, um eine Vorschau der Datei anzuzeigen. Um sie wiederherzustellen, klicken Sie einfach auf die entsprechende Schaltfläche Wiederherstellen. Wählen Sie aus, wo die wiederhergestellte Datei gespeichert werden soll, und bestätigen Sie den Vorgang.

- Wenn Sie mit dem von Ihnen durchgeführten Scan die gewünschten Dateien nicht finden konnten, klicken Sie auf das Element, das sich auf den unten angezeigten Tiefenscan bezieht, und lassen Sie Tenorshare 4DDiG einen tieferen Scan (daher sogar etwas langsamer) der Festplatte durchführen, in um mehr wiederherstellbare Daten zu finden. Der Vorgang kann einige Minuten dauern.

Das obige Verfahren gilt sowohl für Windows als auch für Mac, sodass Sie es in wenigen einfachen Schritten problemlos anwenden können.
Die Lösung zum Wiederherstellen verlorener Dateien mit Tenorshare 4DDiG
Ab heute ist der Verlust von Dateien kein Problem mehr. Dank Tenorshare 4DDiG haben Sie die Möglichkeit, verlorene Dateien wie Fotos, Videos oder Dokumente von verschiedenen Geräten wiederherzustellen. Sie können verlorene Dateien von beschädigten mobilen Geräten, von PCs mit beschädigter HDD / SSD oder von ausgefallenen Systempartitionen wiederherstellen. Leider ist dies ein Problem, das von unseren Benutzern oft gemeldet wird, aber zum Glück ist es mit Tenorshare 4DDiG kein Problem mehr.