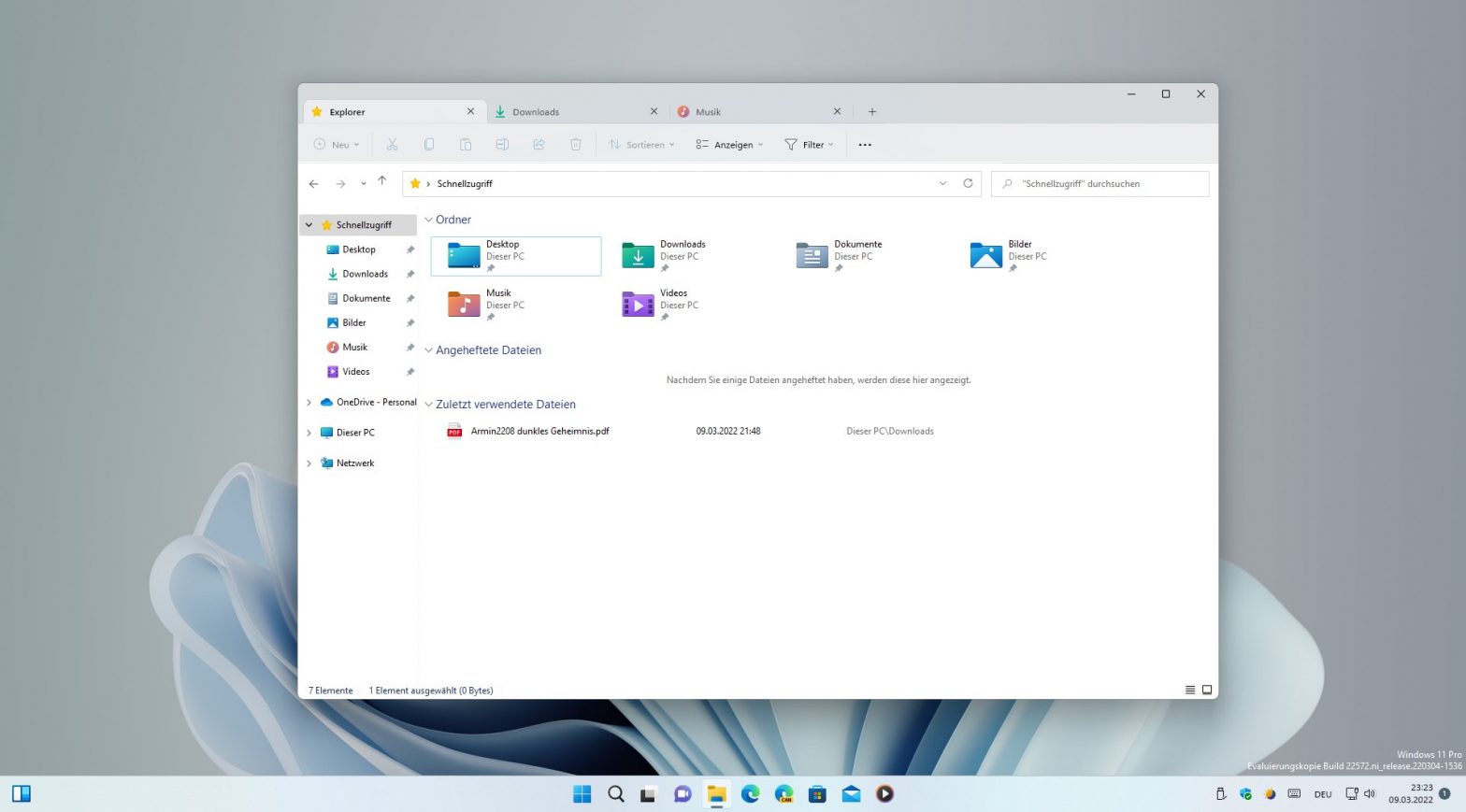- Home
- News
- Windows 11
- Datei-Explorer bekommt Tabs: jetzt aktivierbar für Insider
Microsoft arbeitet aktuell an Tabs für den Datei-Explorer. Die Funktion wurde weder offiziell vorgestellt noch angekündigt, weswegen es noch unklar ist, ob sie es zu Windows 11 schafft. Die Wahrscheinlichkeit ist jedoch sehr hoch, da es ein häufig gewünschtes Feature ist. Außerdem kann man in der neusten Windows 11 Insider-Build 22572 die Tabs jetzt schon aktivieren. Eine Anleitung dazu findet ihr im weiteren Verlauf dieses Artikels.
Dank Tabs im Windows 11 Datei-Explorer lassen sich mehrere Ordner in einem einzigen Fenster öffnen. Dies steigert die Übersichtlichkeit, da man nicht immer zwischen mehreren Instanzen hin und her wechseln muss. Es ergibt sich der gleiche Vorteil, wie bei Registerkarten in einem herkömmlichen Webbrowser, welche heutzutage nicht mehr wegzudenken sind.
Unter anderen Betriebssystemen sind Tabs im Datei-Explorer bereits gang und gäbe. Nur bei Windows hat sich Microsoft bislang viel Zeit gelassen. Ein Faktor dafür ist die Tatsache, dass ursprünglich der Plan verfolgt wurde, solche Tabs in die Windows-Shell zu integrieren. Windows Sets nannte sich die Funktion, die jeder beliebigen Anwendung Tabs verliehen hatte. Aufgrund von Kompatibilitätsproblemen und Schwierigkeiten bei der Umsetzung verwarf Microsoft die Idee jedoch.
Anleitung: Tabs im Windows 11 Datei-Explorer aktivieren
Aktivieren könnt ihr die Tabs im Datei-Explorer nur, wenn ihr die neuste Insider-Build 22572 aus dem Dev-Kanal installiert habt. Sollte dies auf euch zutreffen, dann ladet das ViveTool herunter und entpackt die ZIP-Datei. Öffnet anschließend die Eingabeaufforderung als Administrator und navigiert mittels cd-Befehl zu dem Verzeichnis, worin vivetool.exe liegt. Gibt anschließend folgenden Befehl ein:
vivetool.exe addconfig 34370472 2
Als Ausgabe sollte erscheinen: Successfully set feature configuration. Ein Neustart wird benötigt, um die Änderungen sichtbar zu machen. Es könnte vorkommen, dass nach dem Neustart noch keine Spur der Tabs vorzufinden ist. Führt den Befehl dann nochmals aus und startet euren Computer ein zweites Mal neu.