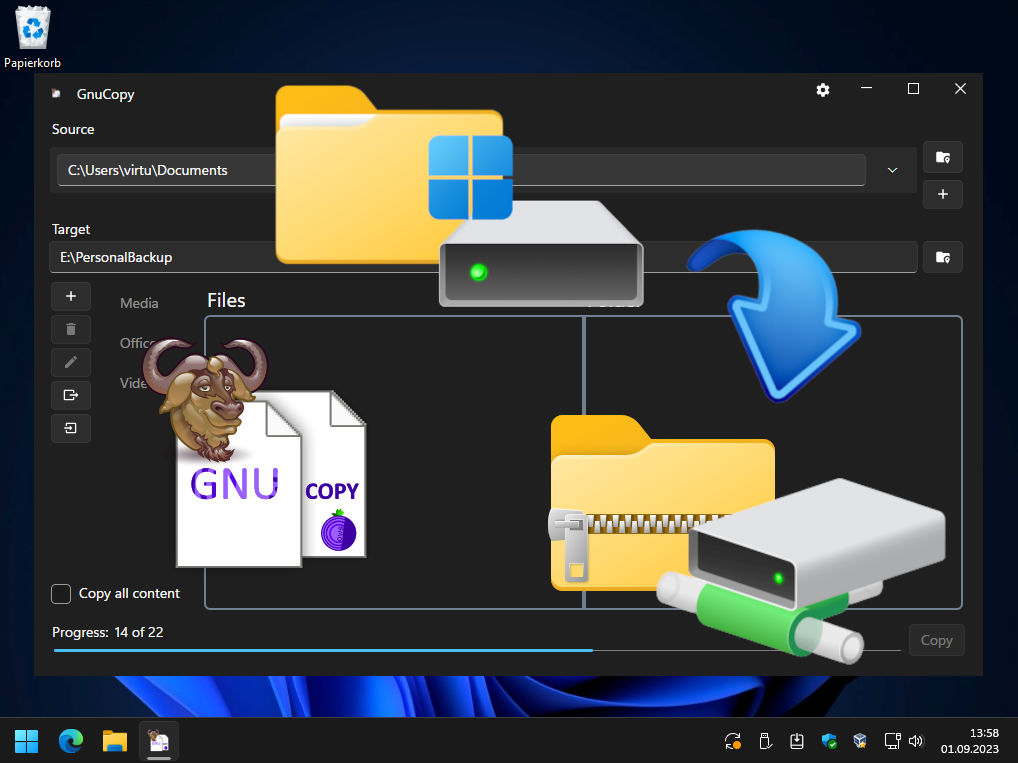Was ist GnuCopy?
Zu Beginn ein kleiner Auffrischer an diejenigen, die sich das Video noch nicht angeschaut oder meinen Kurzartikel noch nicht gelesen haben:
GnuCopy ist ein Programm, mit dem ihr sehr leicht Daten von eurem PC an einen anderen Speicherort kopieren und verschieben könnt.
Diese Speicherorte können lokale Festplatten und SSDs, USB-Sticks und SD-Karten, oder auch eingebundene Netzlaufwerke sein.
Euch stehen dabei diverse Funktionen und Optionen wie Archive, Ordner und Presets zur Verfügung.
Überblick, von oben nach unten:
1. Einstellungen
2. Pfadsektion
3. Presetoptionen
4. Kopieroptionen

Oberfläche:
Pfadsektion:
Mit den Quellpfaden wählt ihr die Ordner aus, die ihr sichern wollt. Dazu könnt ihr entweder die Pfade manuell eingeben und auf das „Plus“-Symbol drücken, oder mit einem Klick auf das Ordnersymbol zum gewünschten Ort navigieren, um den Pfad der Source-Liste hinzuzufügen.
Ihr könnt dabei nur einen Pfad, oder direkt mehrere auszuwählen. Die Option lässt sich mit einem Klick in den Einstellungen mit dem Toggle-Switch „Multible Source Path“ aktivieren oder deaktivieren.
Unter Target geht ihr ähnlich vor: Pfad manuell, oder per „Suchen“-Button hinzufügen.
Presetoptionen:
Die Seitenleiste links bieten euch folgende Optionen: Presets erstellen, Presets löschen, Presets bearbeiten, Presets exportiern und Presets importieren.
Presets sind eine große Stärke von GnuCopy: damit könnt ihr aus euren Quell-Pfaden entweder alles, nur die Ordner und Dateien mit den Dateiendungen aus dem ausgewählten Preset, oder eben genau diese nicht kopieren.
Anpassen könnt ihr dies mit der Auswahloption unten links: „Copy all content“, „Whitelist“ und „Blacklist“.
Kopieroptionen:
Unten rechts findet ihr den „Copy“ Button, um den Kopiervorgang zu starten und eine Vortschrittsanzeige, mit der Anzahl schon kopierter Dateien.
Einstellungen:
In den Einstellungen habt ihr noch viele weitere Optionen, die GnuCopy so vielseitig einsetzbar machen:

Hauptseite der Einstellungen
Copy:
„Overide existing files“:
Wenn aktiviert, werden im Zielordner alle schon vorhandenen mit den neuen Quelldateien überschrieben, und nicht vorhandene Dateien einfach hinzugefügt.
„Clear target directory for copy“:
Ähnlich wie oben, jedoch wird hier das Ziel vorher komplett gelöscht, es kann also zu Datenverlust führen!
„Clear source directory after copy“:
Wenn aktiviert, wird das Quellverzeichnis nach dem Vorgang gelöscht. Auch hier kann es zu Datenverlust kommen!
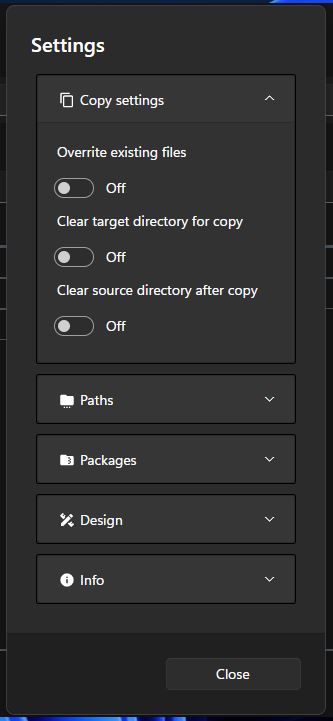
Kopiereinstellungen
Paths:
„Save last paths“:
Die eingestellten Pfade für Quelle und Ziel werden übernommen und beim nächsten Öffnen wiederhergestellt.
„Create folder“:
Für die Quelldateien wird im Zielordner ein eigener, neuer Ordner angelegt, dessen Name ihr entweder manuell, oder automatisch mit Datum und Zeit festgelegt könnt.
„Multible source paths“:
Hiermit aktiviert oder deaktiviert ihr besagte Option, mehrere oder nur einen Quellpfad zu verwenden.
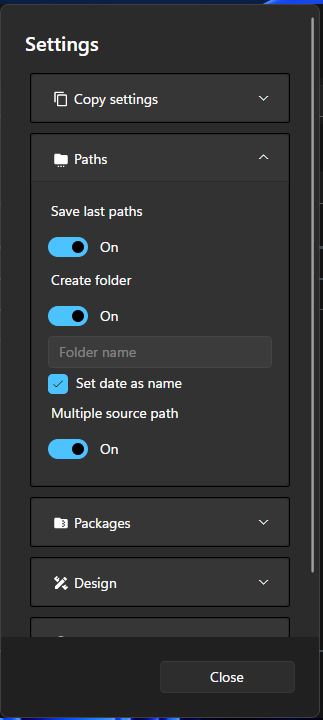
Pfadeinstellungen
Packages:
„Package to“:
Es stehen entweder kein Archiv, ein komprimiertes Zip-Archiv, oder ein unkomprimiertes Tar-Archiv zur Verfügung. Je nach Datenmenge, kann der Kopiervorgang dadurch deutlich länger dauern.
Auch hier habt ihr die Option, einen eigenen, oder automatischen Namen nach Datum und Zeit zu vergeben.

Archiveinstellungen
Design:
„Use Mica“:
Schaltet Mica-Transparenzeffekte unter Windows 11 hinzu. Mit dem Dropdown darunter lässt sich zusätzlich die Stärke anpassen.
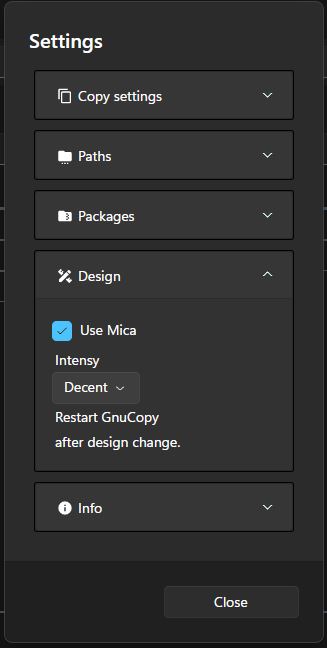
Designanpassung
Abbrechen und Datenhandling:
Wenn man einen Kopiervorgang abbrechen möchte, gibt es hier auch noch ein nützliches Feature:
drückt man auf „Cancel“, pausiert zuerst der Kopiervorgang und es kommt eine Abfrage, ob man den Vorgang wirklich abbrechen möchte.
Grund ist, dass hierdurch nur ein unvollständiges Backup entsteht, was einen Datenverlust bei der Wiederherstellung bedeutet.
Mit einem Klick auf „Take me back“ kann man diesen Vorgang noch beenden, dann landet man wieder auf der Mainpage und der Kopiervorgang wird fortgesetzt.
Hat man zuvor in den GnuCopy-Einstellungen die Option für einen neu zu erstellenden Ordner, oder für ein Archiv (Tar, Zip) gewählt, bekommt man beim Klicken auf „Proceed cancellation“ zwei Optionen, nachdem der Kopiervorgang abgebrochen wurde:
„Delete copied data“:
Löscht die bereits kopierten Daten aus dem Zielverzeichnis.
„Keep copied data“:
Behält die bereits kopierten Daten im Zielverzeichnis bei (aber unvollständiges Backup !).
Abschließende Worte:
Dieser Artikel sollte einen Gesamtüberblick über die Software GnuCopy geben. Wenn ihr bei der Benutzung Fehler bemerkt, euch Funktionen einfallen, die man noch implementieren könnte, oder ihr den Entwicklern mit einer Spende was Gutes tun wollt, schaut gerne auf dem OnionWare Github vorbei.
Das hilft uns als Entwicklern weiter, unsere Software zu verbessern, was am Ende wiederum dem Nutzer zugute kommt.
Gerne seid ihr auch dazu eingeladen, WindowsArea auf YouTube zu folgen, und unserem Discord beizutreten, auf dem bei Problemen geholfen wird, und sich viele Technikbegeisterte über Windows, Software und Hardware austauschen.