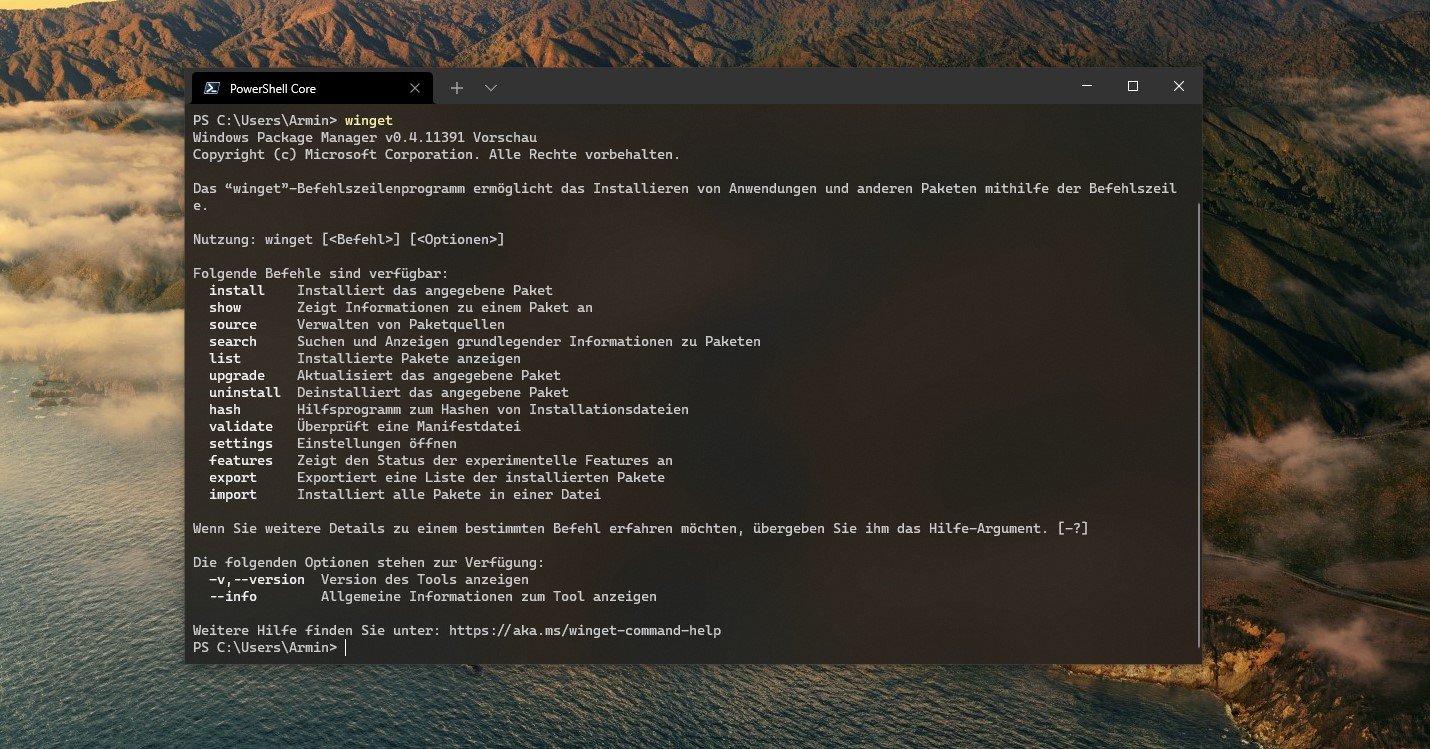Windows Package Manager, kurz Winget, befand sich ein Jahr lang in Entwicklung. Jetzt ist die finale Version im Microsoft Store verfügbar. In diesem Artikel zeigen wir euch die Möglichkeiten, die sich mit einem Paketmanager unter Windows ergeben.
Mit einem Paketmanager kann man Apps sehr einfach herunterladen und verwalten. Das Konzept ähnelt sehr stark dem eines Stores, im Endeffekt ist der Microsoft Store einer. Das Besondere an Windows Package Manager ist, dass es sogesehen kein richtiger Paketmanager ist. Stattdessen kann man damit ganz normale Installationsdateien im .exe-Format installieren. Darunter auch beliebte Software, wie Mozilla Firefox, Microsoft Teams oder auch den echten VLC Media Player. Hierzu muss man nicht den Umweg über einen Webbrowser gehen und jedes Mal die offizielle Seite ausfindig machen. Anstelle dessen sucht man die App über Winget, lässt sie darüber installieren und sogar aktualisieren.
Windows Package Manager: Bedienung und Funktionen
Die Bedienung des Windows Package Managers erfolgt über die Eingabeaufforderung, vorzugsweise über das neue Windows Terminal. Der entsprechende Befehl lautet winget, der nach der Aktualisierung des App-Installers über den Microsoft Store bereitsteht. Daher auch die Abkürzung.
Sollte die Aktualisierung bei euch nicht eingetroffen sein und der Befehl somit ins Leere gehen, dann klickt hier, um den Windows Package Manager manuell zu installieren.
Gibt man einfach nur winget ein und drückt dann die Eingabetaste, so erscheint eine Auflistung aller möglichen Befehle. Wir haben für euch die Befehle in realitätnahe Szenarien übersetzt.
- winget search „Auto Dark Mode“ – Durchsucht das Anwendungsverzeichnis nach dem Namen Auto Dark Mode und zeigt anschließend die Treffer an.
- Die Suche kann auch über Spitznamen (winget search vscode) oder mittels Tags (winget search IDE oder winget search –tag browser) erfolgen.
- winget search -help zeigt weitere Unteroptionen des Suchbefehls an, unter anderem winget search „Google Chrome“ -e, für eine exakte Suche.
- Falls man sich unsicher ist, ob es sich bei dem Treffer um das korrekte Paket handelt, oder falls man mehr Informationen einsehen möchte, hilft der Befehl:
winget show firefox. Winget zeigt anschließend alle Informationen zum Eintrag Firefox. - Hat man die korrekte Anwendung gefunden, dann kann man diese mit dem Befehl winget install NAME installieren. Theoretisch kann man das Suchen überspringen und direkt zur Installation springen. Dann braucht man nur etwas Glück, dass es sich um den richtigen Treffer handelt.
- Nachdem man ein paar Apps über Windows Package Manager installiert hat, kann man diese darüber auch aktualisieren.
Dafür nutzt man den Befehl winget upgrade. Entweder per Namen einzelne Apps individuell updaten (winget upgrade vscode) oder direkt die ganze Bibliothek (winget upgrade –all). - Mit winget list lassen sich alle installierten Apps auf dem System auflisten. Die Liste ähnelt der von Apps & Features aus den Einstellungen. Mit dem Unterschied, dass man sofort nach einem Eintrag suchen kann, ohne warten zu müssen, bis die Liste sich aufbaut (winget list –name minecraft).
- Die Liste ist dahingehend praktsich, dass Winget es erlaubt, einzelne Anwendungen zu deinstallieren. Auch wenn sie nicht via winget installiert wurden. Dazu nutzt man winget uninstall NAME. Interessanterweise kann man darüber auch die verpflichtenden UWP-Apps korrekt deinstallieren, wie Cortana (winget uninstall Cortana).
- Abschließend sind winget export packages.json und winget import packages.json noch erwähnenswert. Mit diesen beiden Befehlen kann man die Liste der installierten Pakete in eine Datei namens packages.json exportieren, und anschließend auf einen anderen PC importieren. Falls man eine frische Installation plant, lässt sich damit in kürzester Zeit die Programmbibliothek wiederherstellen.
Weitere Informationen in der offiziellen Dokumentation.
Windows Package Manager im Alltag
Möchte ein Nutzer in Zukunft das Audacity-Programm installieren, so muss er nicht zu einer Internet-Suchmaschine greifen. Diese sind keine anfängerfreundliche Lösung, da die ersten Suchtreffer immer Werbung sind, getarnt als offizielle Bezugsquelle.
Selbst mit einem Werbeblocker ist man nicht frei von schädlichen Zusätzen, wie das Beispiel von Audacity.de eindrucksvoll zeigt. Die offizielle Seite von Audacity ist unter der Adresse AudacityTeam.org aufzufinden. Der erste Treffer ist trotzdem die .de-Domain von Dritten, die mit ihrem Installer versuchen, unerwünschte Software mitzugeben. Denn dadurch verdienen die Seitenbetreiber eine hohe Summe an Geld.
Stattdessen gibt der Nutzer in seinem Windows Terminal den Befehl winget install firefox ein und der Paketmanager macht den Rest für ihn. Eine sehr einfache und sichere Methode, vorausgesetzt man ist mit der Eingabeaufforderung einigermaßen vertraut. Doch das muss man nicht unbedingt, denn es gibt auch eine Hilfestellung.
Winget Winstall = Ninite-Alternative
Kennt jemand von euch die Webseite Ninite? Diese erlaubt die schnelle Installation vieler wichtiger Anwendungen mit nur einem Installer, sehr beliebt nach einer Neuinstallation. Tatsächlich kann der Windows Package Manager das Ninite-Tool ersetzen, mit der Webseite Winstall.
Winstall erlaubt die Erstellung eines einfachen Skripts, welches mehrere Apps hintereinander installiert. Dazu ruft man die Seite auf, klickt die gewünschten Apps an und anschließend unten rechts auf generate script. Den generierten Befehl kann man dann kopieren und direkt in die Eingabeaufforderung einfügen, die mittlerweile zum Glück Strg V unterstützt. Ein Export als (automatisierte) Datei ist ebenfalls möglich, um den Prozess noch simpler zu gestalten. Mit dieser Methode reicht ein einfacher Doppelklick auf die .bat-Datei aus. Vorausgesetzt Webbrowser würden den Nutzern nicht andauernd beim Download dieses Dateityps mehrfach warnen.
Achtet unbedingt darauf, die Eingabeaufforderung oder das Windows Terminal vor der Eingabe des Skripts als Administrator auszuführen. Dadurch erspart ihr euch die zahlreichen, lästigen Meldungen der Benutzerkontensteuerung bei der Installation jeder einzelnen App.
Fazit: Microsoft macht es auf die Linux-Art und das ist gut so!
Winget ist eine Überraschung, denn niemand hätte mit einem Paketmanager von Microsoft gerechnet. Es ist aber eine gute Entwicklung.
Winget ist die erste integrierte Lösung von Microsoft, um beliebte Anwendungen schnell und ohne Risiken zu installieren. Bedauerlicherweise leidet der Windows Package Manager auch unter dem Alter von Windows. Wie ich bereits am Anfang des Artikels erwähnte, ist Winget kein strikter Paketmanager, da es ausführbare Dateien im .exe-Format öffnen kann. Je nach Installer verhält sich jede App anders, weswegen eine leise Installation ohne aufploppende Bestätigungs-Fenster nicht garantiert ist. Außerdem räumt, anders als Store-Pakete, eine Deinstallation nicht jegliche Reste auf. Somit darf man Winget nicht als Store-Ersatz, sondern als Zugabe sehen.
Da der Microsoft Store sehr unbeliebt ist, wird Microsoft dessen Konzept in Zukunft wohl auch ändern und dort ebenfalls .exe-Dateien erlauben. Vielleicht kombiniert man den Store dann mit dem Windows Package Manager.
Für Entwickler: eigene Software in die Datenbank aufnehmen lassen
Für Entwickler stellt Microsoft mit der Veröffentlichung von Version 1.0 nun auch ein Tool zur Einreichung neuer Software bereit. Es nennt sich Winget Create und lässt sich auch über winget install wingetcreate installieren. Weitere Informationen zu dem Einreichungsprozess findet ihr auf der GitHub-Seite des Tools.
Quelle: Microsoft Command Line Blog