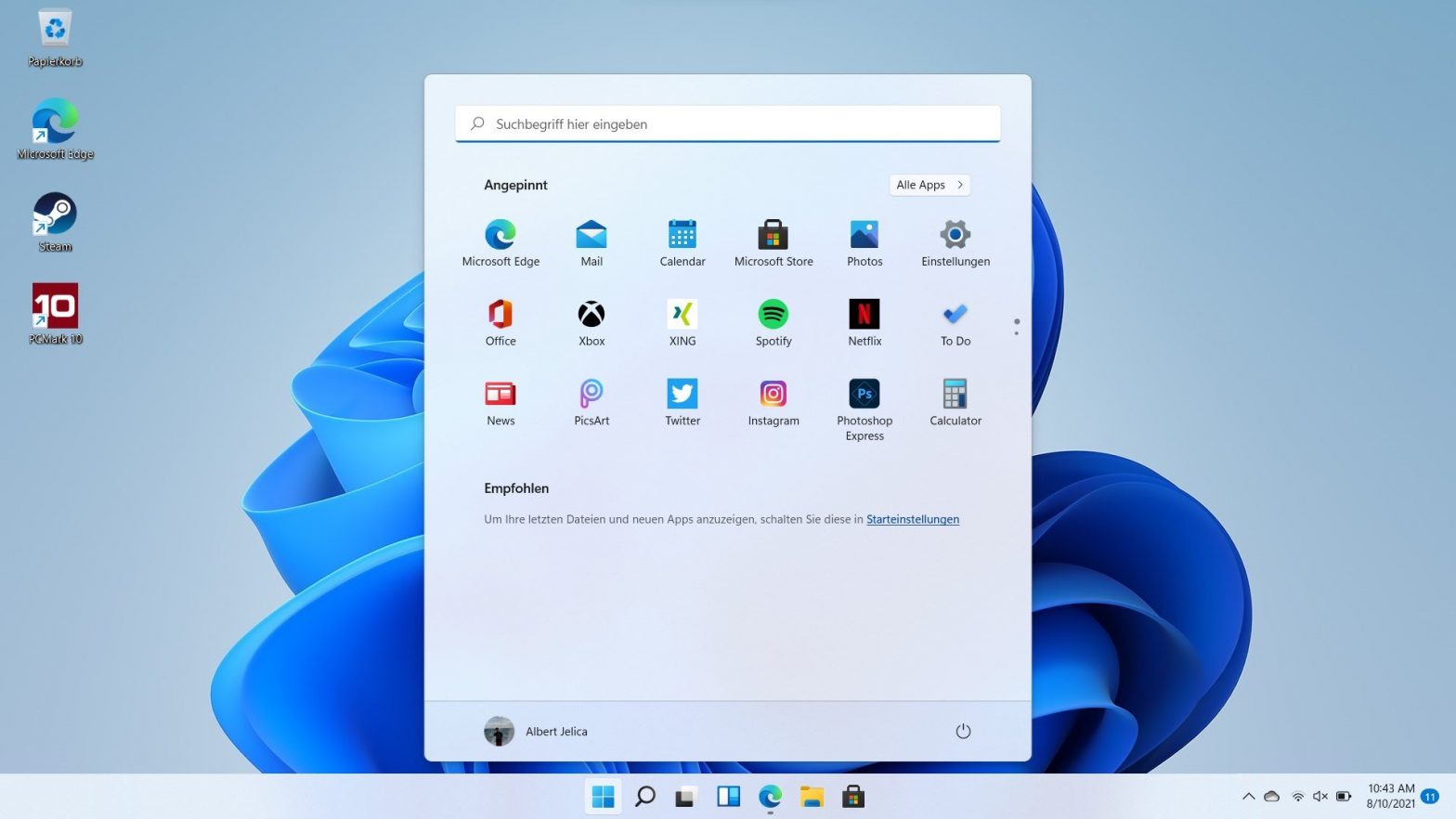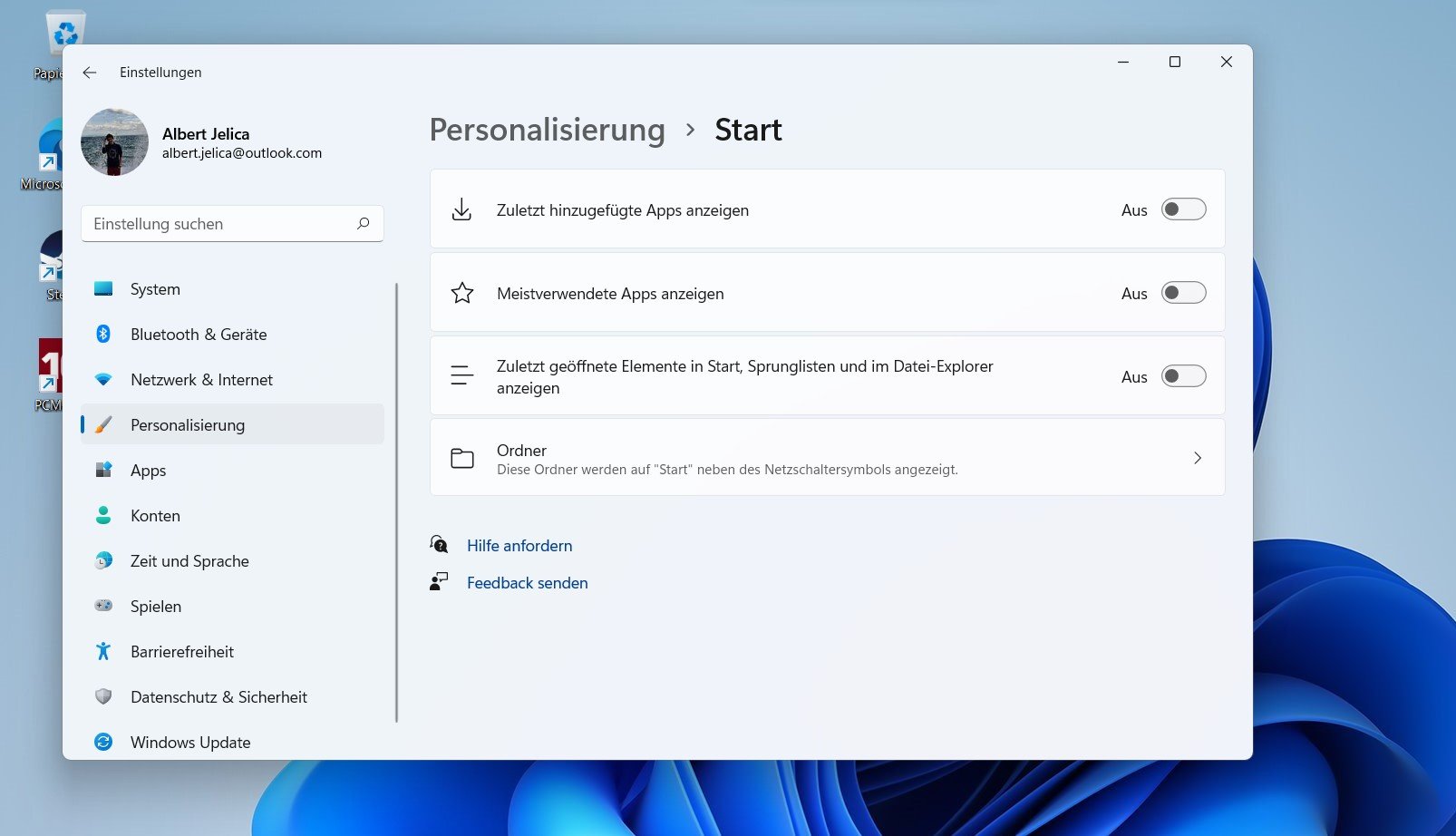- Home
- Anleitungen
- Windows 11
- Einstellungen
- Anleitung: Windows 11 PIN entfernen | PIN Anmeldung deaktivieren

Die Windows 11 PIN Anmeldung ärgert zahlreiche Nutzer, die ihren Computer mit mehr als nur vier Ganzzahlen sichern möchten, die ohnehin meist ihr Geburtsdatum sind. In dieser Anleitung zeigen wir euch, wie ihr die Windows 11 PIN Anmeldung deaktivieren könnt.
Bei jeder Neuinstallation und Einrichtung präsentiert Windows 11 nun unausweichlich ein PIN-Feld, um einen schnelleren, einfacheren Login zu ermöglichen. Viele Anwender möchten allerdings ihren PC ohne PIN verwenden und für den Login lieber das volle Passwort nutzen. Besonders in einer dichtgedrängten Büro-Umgebung, wo man einen vierstelligen Code auch im Vorbeigehen auffassen könnte, sind solche Anmeldemöglichkeiten nicht zwingend sicherer. Ich selbst hatte in meinem Büro-Alltag oft erlebt, dass ganz viele Anwender, von der Kollegin bis hin zum Chef selbst, schlichtweg das eigene oder das Geburtsdatum des eigenen Kindes als PIN gewählt hatten. Wurde der PC des Kollegen oder Chefs benötigt, erfuhr man diese PIN bzw. das Geburtsdatum im Regelfall auch auf Nachfrage, gerufen von einem zum anderen Ende des Raumes.
Das private Kennwort des PCs oder häufig auch des Microsoft-Accounts gibt man dagegen weniger unvorsichtig weiter. Wer sich für ein höheres Maß an Sicherheit dazu zwingen will, stets das volle Windows-Passwort einzugeben, hat in den Einstellungen eine einfache Möglichkeit hierfür.

In unserer kurzen Schritt-für-Schritt-Anleitung erfahrt ihr ganz einfach, wie ihr die Windows 11 PIN entfernen könnt.
- Öffnet die Windows Einstellungen, geht auch über das Tastenkürzel Win I.
- Navigiert zu Konten > Anmeldeoptionen.
- Ermöglichen Sie aus Sicherheitsgründen die Anmeldung mit Windows Hello nur für Microsoft-Konten auf diesem Gerät (empfohlen) auf Aus umstellen.
- Klickt nun unter Möglichkeiten zum Anmelden auf PIN (Windows Hello), um das Kästchen zu erweitern.
- Klickt nun auf den Entfernen-Knopf bei Diese Anmeldeoption entfernen.

Windows 11 wird danach noch eine finale Abfrage machen, ob ihr sicher seid, dass ihr die PIN wirklich entfernen wollt. Microsoft informiert dort, dass die PIN einige Vorteile bietet und schnelle Logins, Zahlungen und die Verbindungen zu Apps und Diensten ermöglicht.
Ihr klickt hier erneut auf Entfernen und bestätigt damit, dass ihr auch ganz sicher seid, dass ihr den PIN-Login definitiv nicht nutzen wollt. Habt ihr diese Möglichkeit des Logins entfernt, ist das Kennwort ab sofort eure Standard-Anmeldeoption in Windows 11.