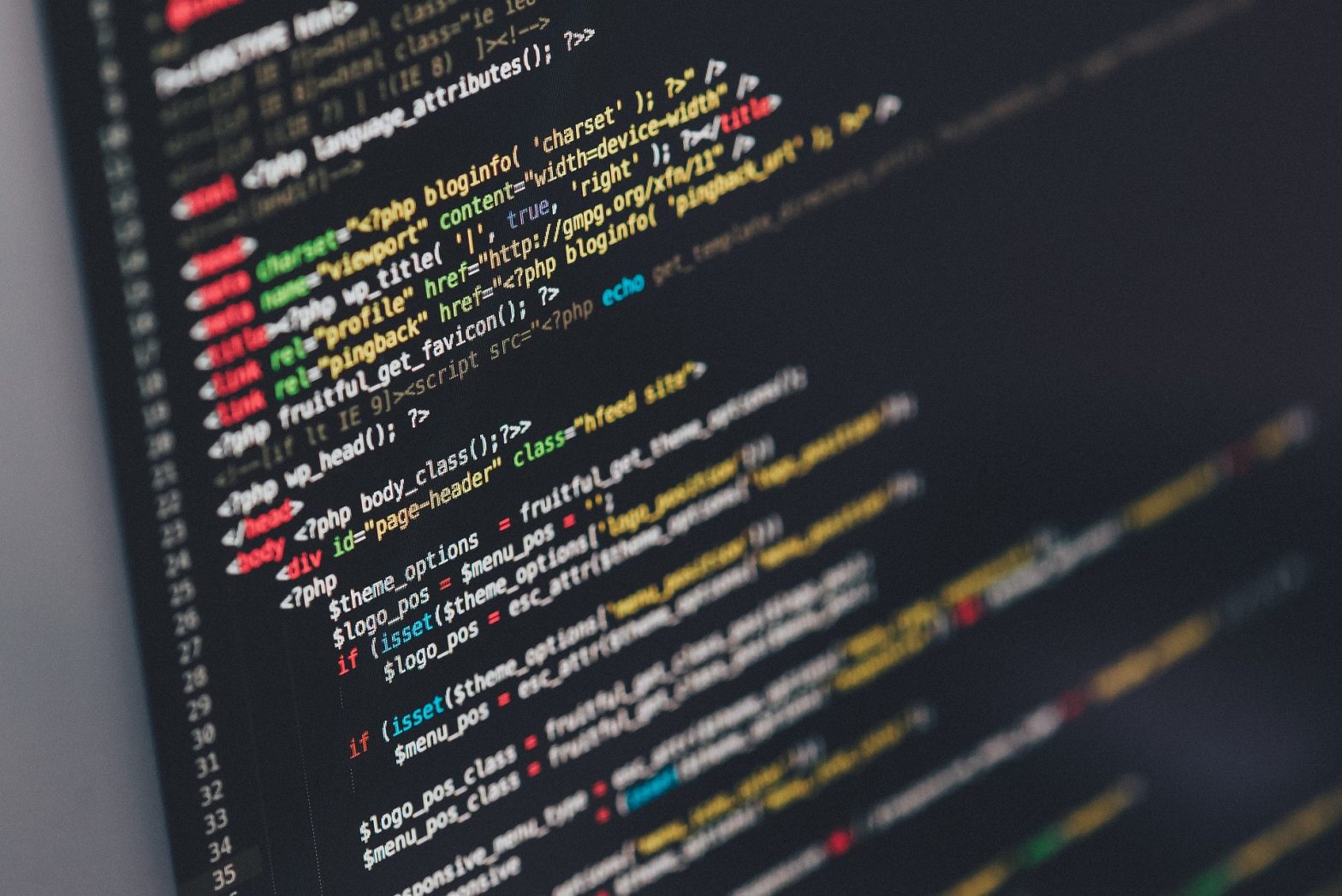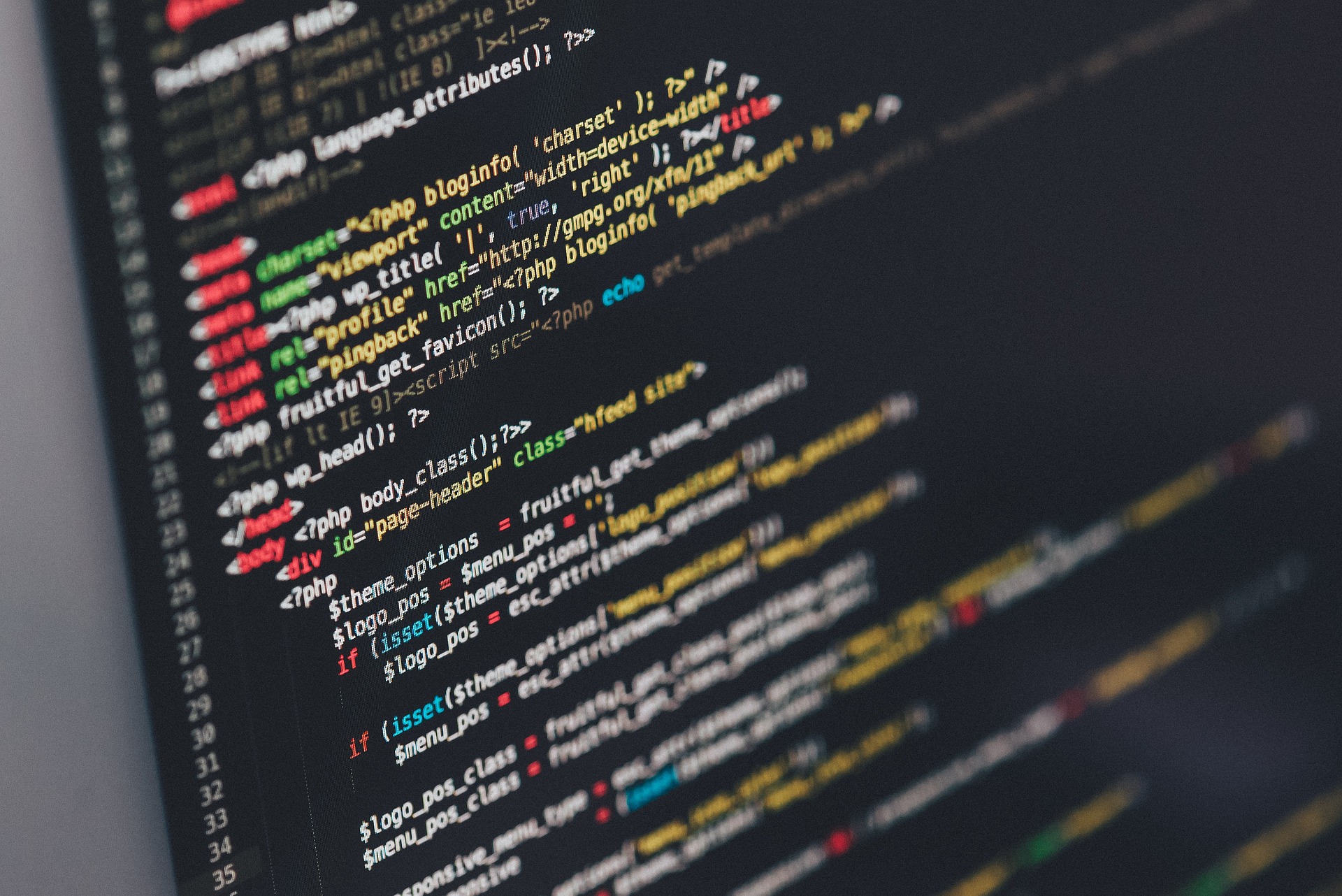
Der Entwicklermodus ist eine Funktion von Windows 11, die es ermöglicht, Apps von jeder Quelle zu installieren und zu testen. Der Entwicklermodus bietet auch Zugriff auf erweiterte Tools wie das Windows-Geräteportal, das Windows-Subsystem für Android und die Remoteinstallation von Apps über SSH. Wenn ihr also eigene Apps erstellen oder mit Anwendungen experimentieren möchten, werdet ihr den Entwicklermodus aktivieren müssen.
In diesem Blogpost zeigt WindowsArea.de, wie ihr den Entwicklermodus in Windows 11 aktivieren könnt.
Entwicklermodus per Einstellungen aktivieren
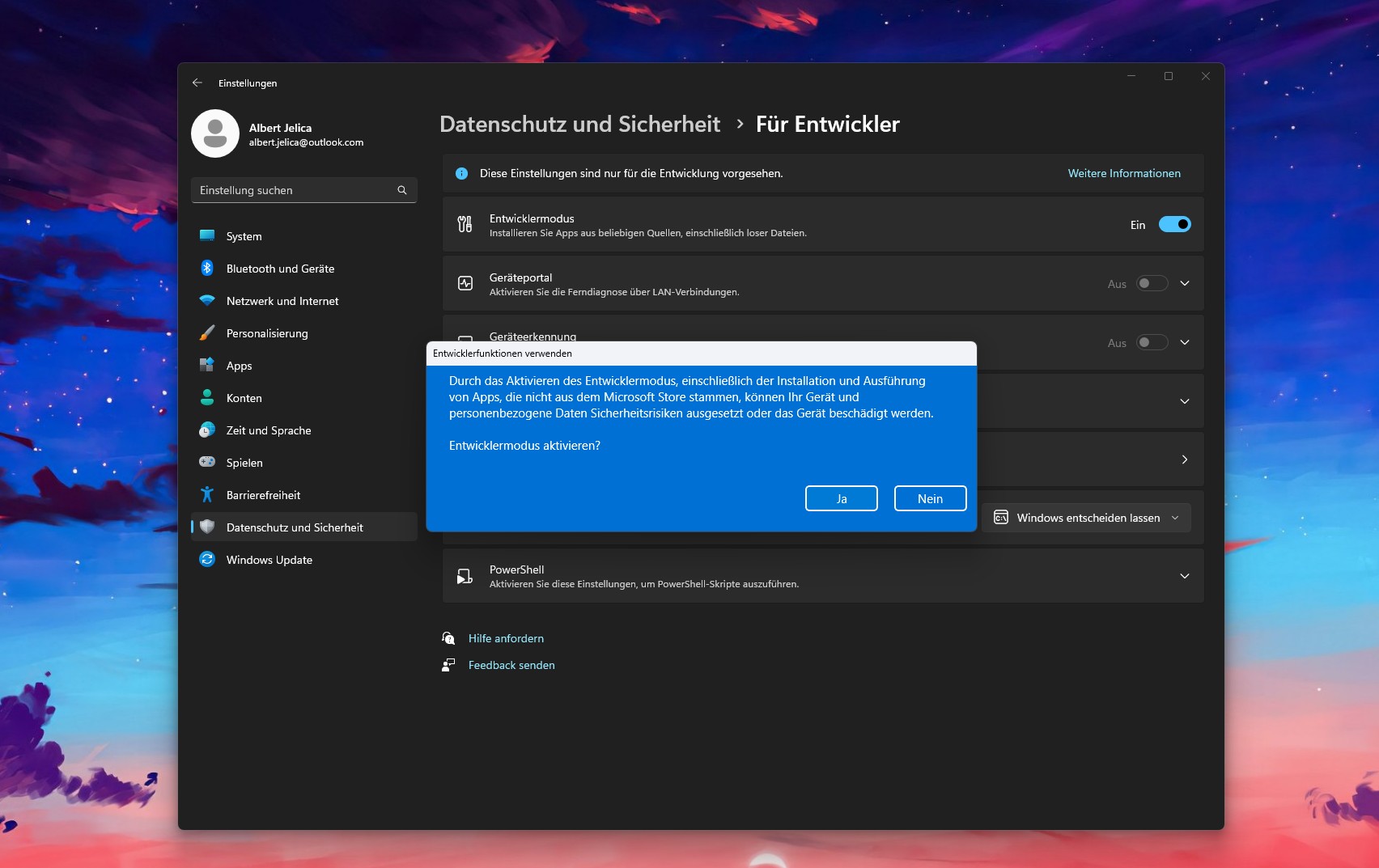
- Öffnet die Einstellungen-App (Windows i)
- Klickt nun auf Datenschutz und Sicherheit und dann auf Für Entwickler.
- Stellt den Kippschalter bei der Option Entwicklermodus nun auf Ein.
- Wartet nun ab, bis Windows die erforderlichen Features heruntergeladen und installiert hat. Dies kann einige Minuten dauern.
- Startet nun den Computer neu, wenn Windows 11 dazu auffordert
Wenn Sie den Entwicklermodus deaktivieren möchten, können Sie die gleichen Schritte wie oben befolgen.
Entwicklermodus per Gruppenrichtlinie aktivieren
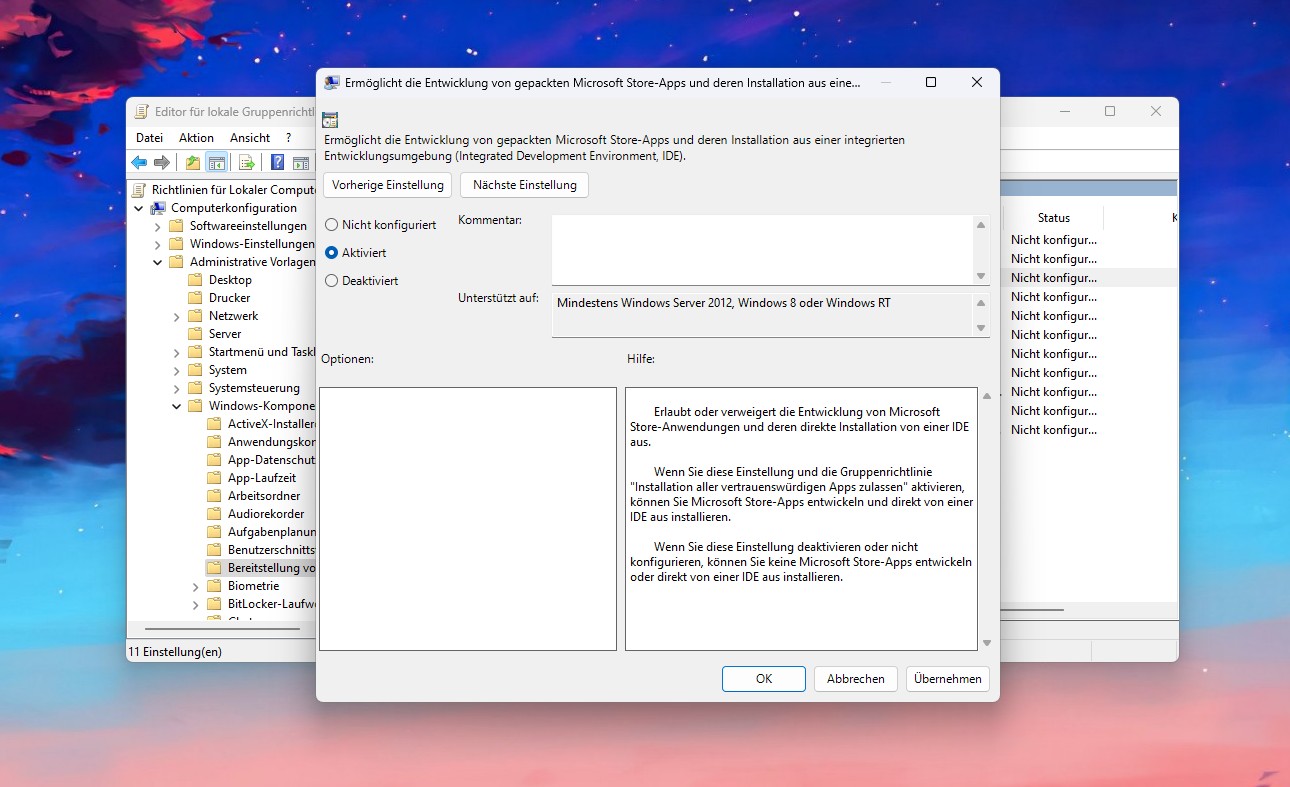
Dieser Abschnitt ist für Windows 11 Professional, Enterprise oder Education-Benutzer gedacht, da er den lokalen Gruppenrichtlinien-Editor enthält, der in Windows 11 Home nicht verfügbar ist.
Wichtig: Nachdem Sie den Entwicklermodus in Windows 11 mit dem lokalen Gruppenrichtlinien-Editor aktiviert haben, werden Sie eine rätselhafte Nachricht in der App Einstellungen bemerken. Es wird sagen, dass Ihre Organisation einige Einstellungen verwaltet, was ein normales Verhalten des Systems ist.
Um den Entwicklermodus in Windows 11 mit der Gruppenrichtlinie zu aktivieren, gehen Sie wie folgt vor.
- Gebt gpedit.msc im Startmenü oder im Ausführen-Fenster (Windows R) ein.
- Gehen Sie zu Administrative Vorlagen > Windows-Komponenten > Bereitstellung von App-Paketen.
- Klicken Sie auf „Entwicklung von Windows Store-Apps zulassen“. (Ermöglicht die Entwicklung von gepackten Microsoft Store-Apps und deren Installation aus einer integrierten Entwicklungsumgebung, (IDE))
- Ändern Sie den Standardwert von „Nicht konfiguriert“ auf „Aktiviert„, wenn Sie den Entwicklermodus in Windows 11 einschalten möchten.
Als Systemadministrator könnt ihr per Gruppenrichtlinie auch vollständig verhindern, dass Benutzer den Entwicklermodus aktivieren können. Hierfür müsst ihr bei dem Eintrag Deaktiviert wählen.
Entwicklermodus mit dem Registry-Editor aktivieren
Wenn ihr keinen Zugriff auf den lokalen Gruppenrichtlinien-Editor habt oder lieber direkt mit der Registry arbeiten möchtet, kann auch der Registrierungseditor verwendet werden, um den Entwicklermodus in Windows 11 zu aktivieren oder zu deaktivieren.
Um den Entwicklermodus mit dem Registrierungseditor zu aktivieren oder zu deaktivieren, gehen Sie wie folgt vor.
- Drücken Sie Win R und geben Sie regedit ein.
- Navigieren Sie zu HKLMSoftwarePoliciesMicrosoftWindowsAppx
- Doppelklicken Sie auf den DWORD-Wert AllowDevelopmentWithoutDevLicense
- Ändern Sie den Wert auf 1, um den Entwicklermodus zu aktivieren.
- Ändern Sie die Wertdaten auf 0, um den Entwicklermodus zu deaktivieren.Wertdaten auf 0 ändern
- Klicken Sie auf OK und schließen Sie den Registrierungseditor.
- Starten Sie Ihren PC neu, damit die Änderungen wirksam werden.
Der Entwicklermodus in Windows 11 ist eine nützliche Funktion für diejenigen, die ihre eigenen Apps erstellen oder testen möchten. Sie sollten jedoch vorsichtig sein, wenn Sie den Entwicklermodus aktivieren, da er auch einige Sicherheitsrisiken mit sich bringt. Stellen Sie sicher, dass Sie nur vertrauenswürdige Apps aus zuverlässigen Quellen installieren und den Entwicklermodus deaktivieren, wenn Sie ihn nicht mehr benötigen.