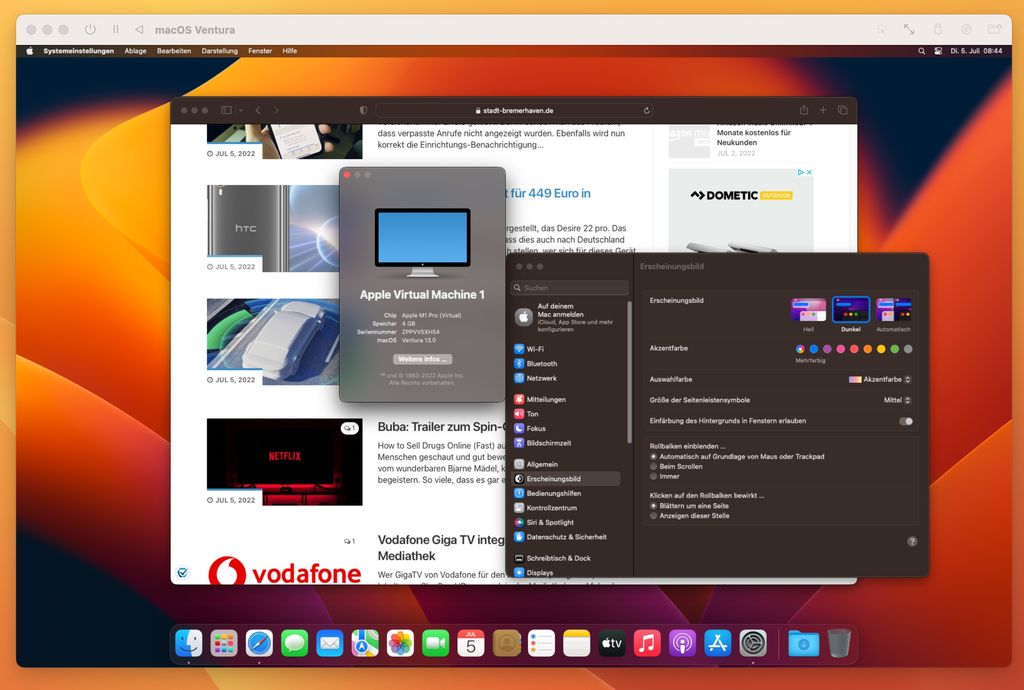Wir haben in diesem Beitrag schon beschrieben, wie man zwei Installationen von macOS auf einem Mac ausführen kann:
Das läuft dann, abhängig von eurem Mac, natürlich nativ und bestenfalls butterweich. Was aber, wenn man nicht immer hin und her booten möchte – und der Einsatz einer kostenpflichtigen Software wie Parallels zur Virtualisierung nicht infrage kommt?
Da haben wir dann etwas für euch:
Passend zu macOS 13 Ventura beschreiben wir die Installation der Beta auf einem Mac mit Apple-Chip. Vorausgesetzt wird die kostenlose Software UTM, von der ihr vielleicht schon einmal bei uns im Blog gelesen habt. Mit UTM könnt ihr nicht nur macOS in einer virtuellen Maschine laufen lassen, auch Windows und Linux sind kein Problem. Aber – hier geht’s ja um macOS 13 Ventura. Es ist wirklich grundsätzlich kein Hexenwerk und eigentlich in wenigen Augenblicken erledigt.
Voraussetzung: Die aktuelle Version von UTM und im Falle von macOS 13 Ventura die Restore-Datei im ipsw-Format. Finale Versionen und Betas lassen sich beispielsweise auf dieser Seite gesammelt finden, die Downloads kommen von den Apple-Servern. Und ab jetzt geht’s flott:
UTM installieren und starten. Auswahl von „Create a Virtual Machine“:
Auswählen, dass es sich um eine Virtualisierung handelt:
Nun macOS 12 auswählen:
Und dann über „Browse“ die vorab geladene IPSW-Datei laden:
Danach wählt man den Speicher…
…und die Größe der virtuellen Festplatte aus:
Am Ende vergibt man einen griffigen Namen:
Klickt auf Start:
Wartet ein paar Minuten, bis das Setup startet und führt dieses durch:
Und legt dann los, wie ihr wollt:
Ein paar Anmerkungen: Im Verlaufe des Setups könnt ihr euren iCloud-Account angeben, müsst dies aber nicht. Zum Reinschauen geht’s auch erst einmal ohne. Solltet ihr übrigens nicht die Beta von macOS 13 Ventura nutzen wollen, sondern vielleicht eure derzeitige Installation, so könnt ihr da auch eure Einstellungen und Apps von einem Backup der TimeMachine in die virtuelle Maschine übernehmen.
Viel Spaß!
In diesem Artikel sind Partner-Links enthalten. Durch einen Klick darauf gelangt ihr direkt zum Anbieter. Solltet ihr euch dort für einen Kauf entscheiden, erhalten wir eine kleine Provision. Für euch ändert sich am Preis nichts. Danke für eure Unterstützung!