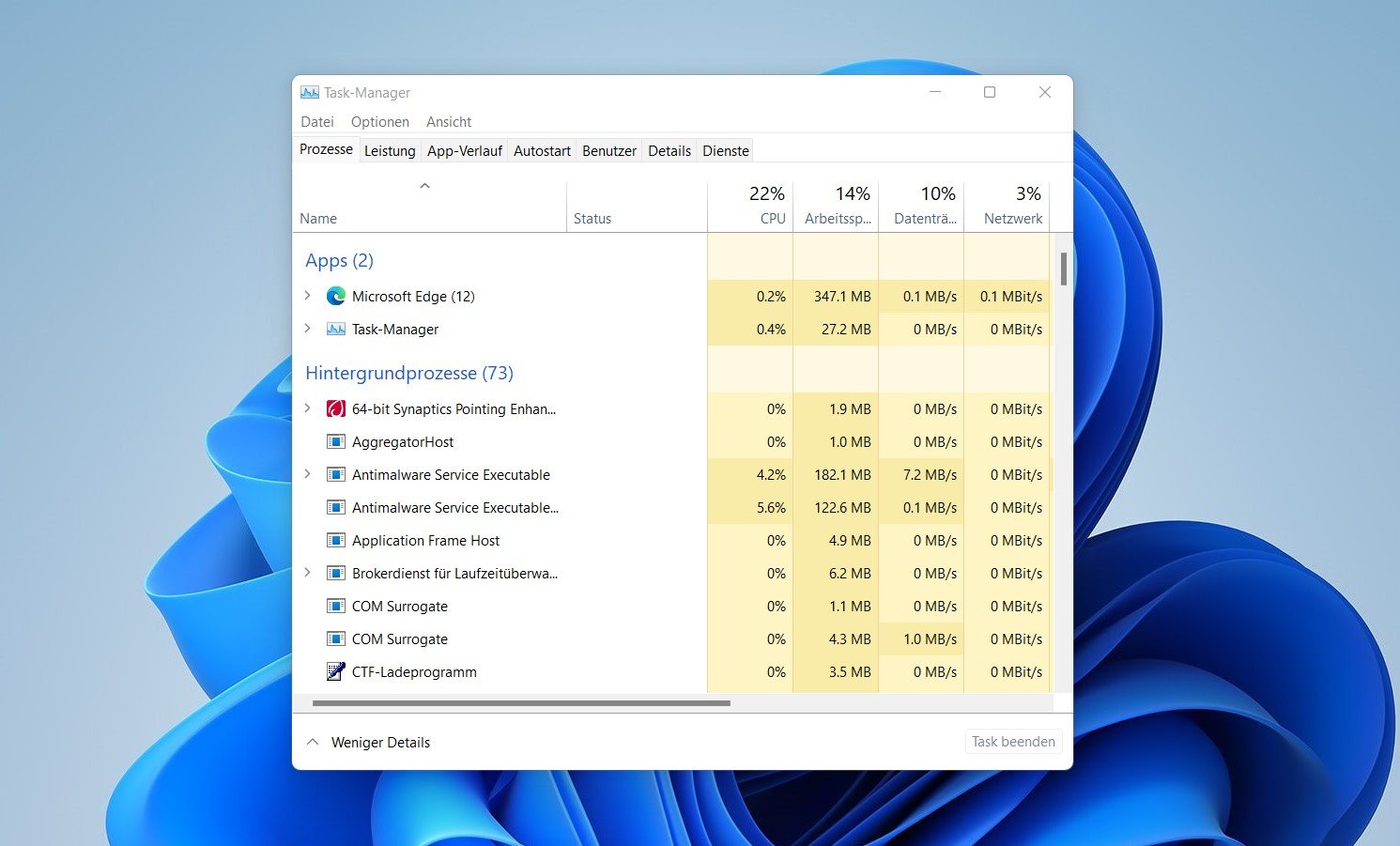Der Windows 11 Task Manager ist nun woanders zu finden, als man das kennt. Die meisten Anwender dürften diesen per Rechtsklick auf die Taskleiste geöffnet haben. In Windows 11 gibt es diese Möglichkeit nicht mehr. In diesem Windows 11 Tutorial zeigen wir, wie ihr den Windows 11 Task Manager öffnen könnt.
In der folgenden Liste zeigen wir alle Möglichkeiten, wie ihr den Task Manager in Windows 11 öffnen könnt.
- Klick auf den Start-Knopf > „task“ eintippen in Suche > Task Manager öffnen
- Rechtsklick auf Start-Knopf > Task-Manager
- Tastenkombination: Windows X > Task-Manager
- Tastenkombination: Windows R > taskmgr
- Tastenkombination: STRG SHIFT ESC
Windows 11 Task Manager Tastenkombination
Die schnellste Möglichkeit den Windows 11 Task Manager zu öffnen, dürfte wohl die Tastenkombination STRG SHIFT ESC darstellen. Diese Tastenkombination ist bereits seit Windows 8 vorhanden und hat das bekannte Tastaturkürzel STRG ALT ENTF ersetzt.
Letzteres öffnet nun einen Dialog, von wo aus Anwender verschiedene, wichtige Systemfunktionen aufrufen können. In Windows 10 konnte der PC gesperrt, der Nutzer gewechselt und abgemeldet werden sowie auch der Task Manager aufgerufen werden. Heute geht es stattdessen direkt nur noch über die Tastenkombination STRG SHIFT ESC.
Windows 11 Task Manager öffnen per Startknopf

War es unter Windows 10 noch per einfachen Rechtsklick auf irgendeine Stelle in der Taskleiste möglich, verschiebt sich diese Option nun zum Startknopf. Wer in Windows 11 per Rechtsklick zum Task Manager gelangen will, muss nun gezielt den Startknopf rechts anklicken.
Benutzer haben auch die Möglichkeit, dieses Kontextmenü beim Startknopf mit der Tastenkombination Windows X zu öffnen.
Im sich öffnenden Kontextmenü finden Anwender dort den Task-Manager sowie eine Reihe von weiteren Programmen, die eher bei technisch versierten Nutzern zum Alltagsrepertoire gehören. Für den Normalverbraucher dürften die anderen Programme eine untergeordnete Rolle in ihrer alltäglichen Nutzung des Computers spielen.
Windows 11 Task Manager öffnen per Ausführen Dialog

Die „Ausführen“-Funktion unter Windows 11 beschreibt ein kleines, beinahe historisches Programm, welches noch aus Windows 95-Zeiten stammt. Damit können ohne Umwege verschiedene Tools und kleine Programme von Windows geöffnet werden, darunter die Systemkonfiguration, der Ressourcen Monitor oder eben auch der Task Manager.
Der „Ausführen“-Dialog wird per Tastenkombination Windows R geöffnet. Im Anschluss daran geben Nutzer den Befehl taskmgr ein und drücken die Eingabetaste. Infolgedessen wird der Windows 11 Task Manager gestartet.
Windows 11 Task Manager öffnen per Startmenü

Das Startmenü in Windows 11 stellt eine der größeren, visuellen Änderungen im Betriebssystem dar. Dieses verzichtet im Vergleich zu den beiden Vorgängern vollkommen auf die Live-Tiles und ist in der Taskleiste künftig standardmäßig zentral positioniert.
Funktional verändert sich allerdings nicht sehr viel im Vergleich zu vorherigen Versionen. Weiterhin kann der Startknopf gedrückt werden, um das Startmenü zu öffnen. Beginnt man daraufhin einfach zu tippen, gelangt man zur Suche.
Entsprechend bietet auch das Windows 11 Startmenü eine durchaus simple Möglichkeit, um den Task Manager des Betriebssystems auszuführen. Öffnet dabei einfach das Startmenü und tippt „task“ ein in die Suche. Daraufhin sollte der erste Such-Eintrag bei den meisten Nutzern den Task Manager vorschlagen, welcher über einen Klick auf den Such-Eintrag oder das Icon rechts geöffnet werden kann.
Windows 11 Task Manager aufrufen per CMD
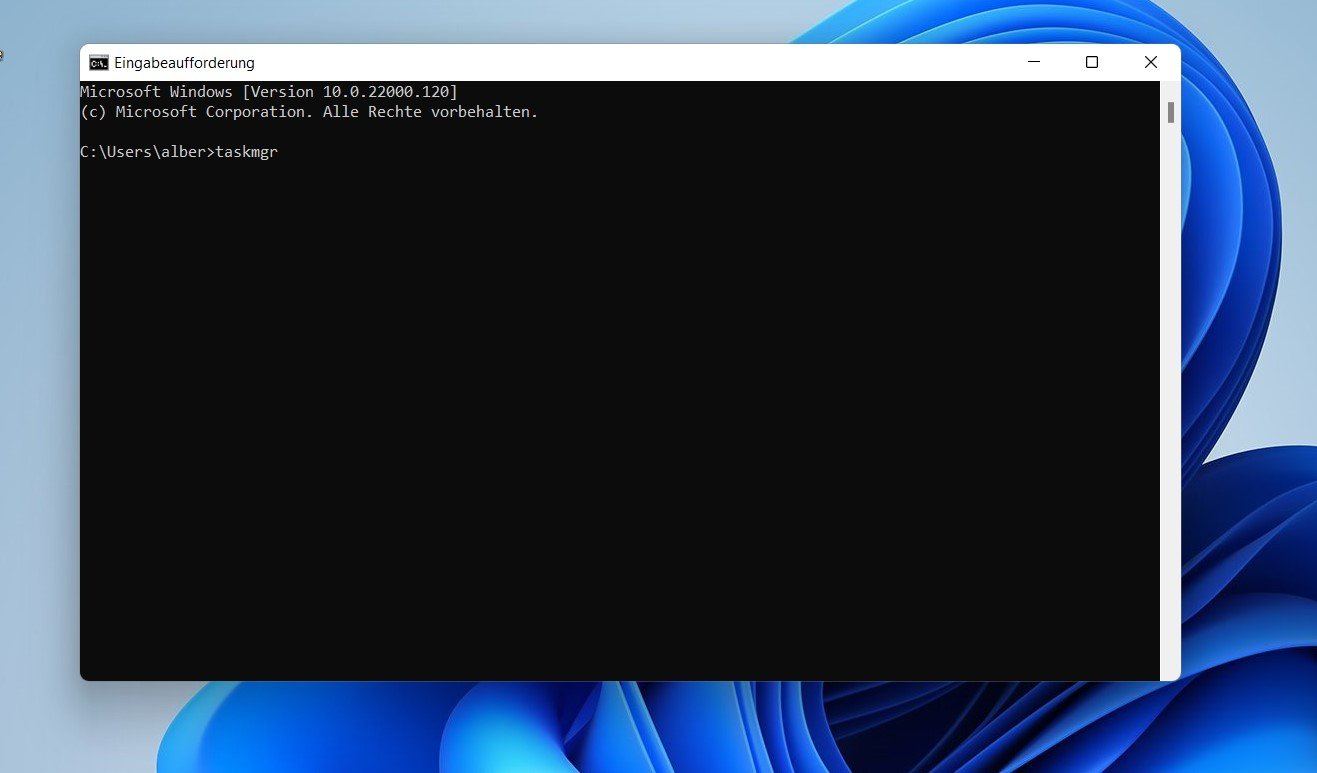
Die Eingabeaufforderung in Windows 11 wird ebenfalls ein wichtiger Teil des Systems sein. Die bereits seit Jahrzehnten im Windows-Betriebssystem vorhandene Systemkomponente ermöglicht weiterhin, dass darüber einige Funktionen aufgerufen werden. Hierzu zählt auch der Task Manager.
Um den Task Manager per CMD zu öffnen, müsst ihr einfach folgende Schritte befolgen:
- Sucht nach cmd.exe im Startmenü und öffnet die Eingabeaufforderung.
- Gebt in das CMD-Fenster nun taskmgr ein und drückt die Eingabetaste.