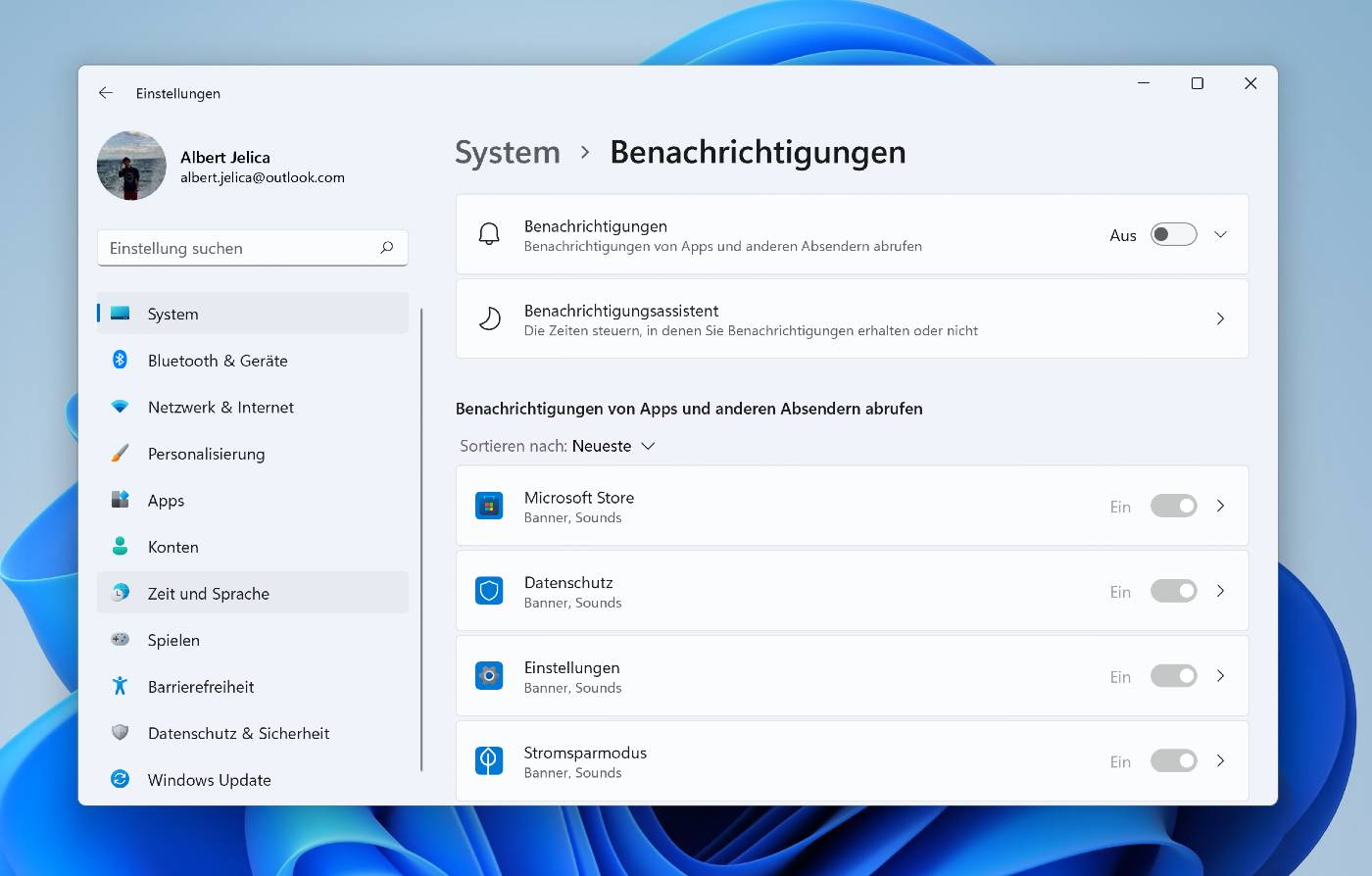
In diesem Artikel zeigt euch WindowsArea.de, wie ihr in Windows 11 alle Benachrichtigungen deaktivieren könnt. Außerdem wird beschrieben, wie ihr beispielsweise Benachrichtigungen beim Spielen oder während Präsentationen ausschalten könnt.
Es gibt nichts Lästigeres als dauernde Benachrichtigungen. Insbesondere dann sind sie problematisch, wenn eine öffentliche Präsentation abgehalten wird oder man sich inmitten eines Computerspiels befindet. Unter Windows 11 senden nicht nur Chat- und Email-Apps regelmäßig Benachrichtigungen an den Anwender, sondern auch vom System wird man gelegentlich auf wichtige und teils auch unwichtige Informationen hingewiesen. Wenn ihr Benachrichtigungen in Windows 11 für eine spezifische App, zu einem gegebenen Zeitpunkt oder gänzlich ausschalten wollt, seid ihr hier an der richtigen Stelle.
Windows 11: Empfohlene Benachrichtigungen deaktivieren

Nichts dürfte Windows 11-Nutzer mehr stören als nervige Benachrichtigungen vom System, die einem sagen, was man benutzen und welche Features man ausprobieren kann. Das kann zwar für Anfänger nützlich sein, ist allerdings für erfahrenere Anwender schlichtweg lästig. Folgendermaßen können diese Windows 11 Benachrichtigungen deaktiviert werden.
- Öffnet die Einstellungen. (Win I)
- Navigiert zu System > Benachrichtigungen.
- Deaktiviert die drei untersten Häkchen bei den empfohlenen Optionen.
Sind diese Optionen erstmal deaktiviert, könnt ihr sicher sein, dass Windows 11 euch keine System-Benachrichtigungen mehr senden wird. Ihr erhaltet allerdings weiterhin alle regulären Benachrichtigungen über neue Nachrichten und Emails.
Windows 11: Benachrichtigungen deaktivieren beim Gaming

Windows 11 hat ein Feature, das Microsoft als Benachrichtigungsassistent bezeichnet. Während Vollbild-Anwendungen, beim Duplizieren des Bildschirms z.B. während Präsentationen und beim Spielen zeigt euch das System nur priorisierte Benachrichtigungen an. Das bedeutet, es werden nur Benachrichtigungen von Apps angezeigt, welche ihr selbst als Priorität festgelegt habt. Standardmäßig ist diese Option immer aktiviert unter Windows 11.
Sollte sich diese Einstellung aus irgendeinem Grund geändert haben, könnten euch Benachrichtigungen beim Spielen oder während einer Präsentation angezeigt worden sein. Folgendermaßen könnt ihr diese Einstellungen ändern.
- Öffnet die Einstellungen. (Win I)
- Navigiert zu System > Benachrichtigungsassistent.
- Stellt die Option bei Während ich spiele auf Ein.
Außerdem könnt ihr dort in den Einstellungen direkt die Prioritätenliste bearbeiten. Dort finden sich standardmäßig Apps wie der Wecker oder die Xbox Game Bar. Wenn ihr beispielsweise auch Discord oder Steam Benachrichtigungen während des Spielens sehen wollt, könnt ihr das dort in den Einstellungen festlegen.
Windows 11: Alle Benachrichtigungen deaktivieren
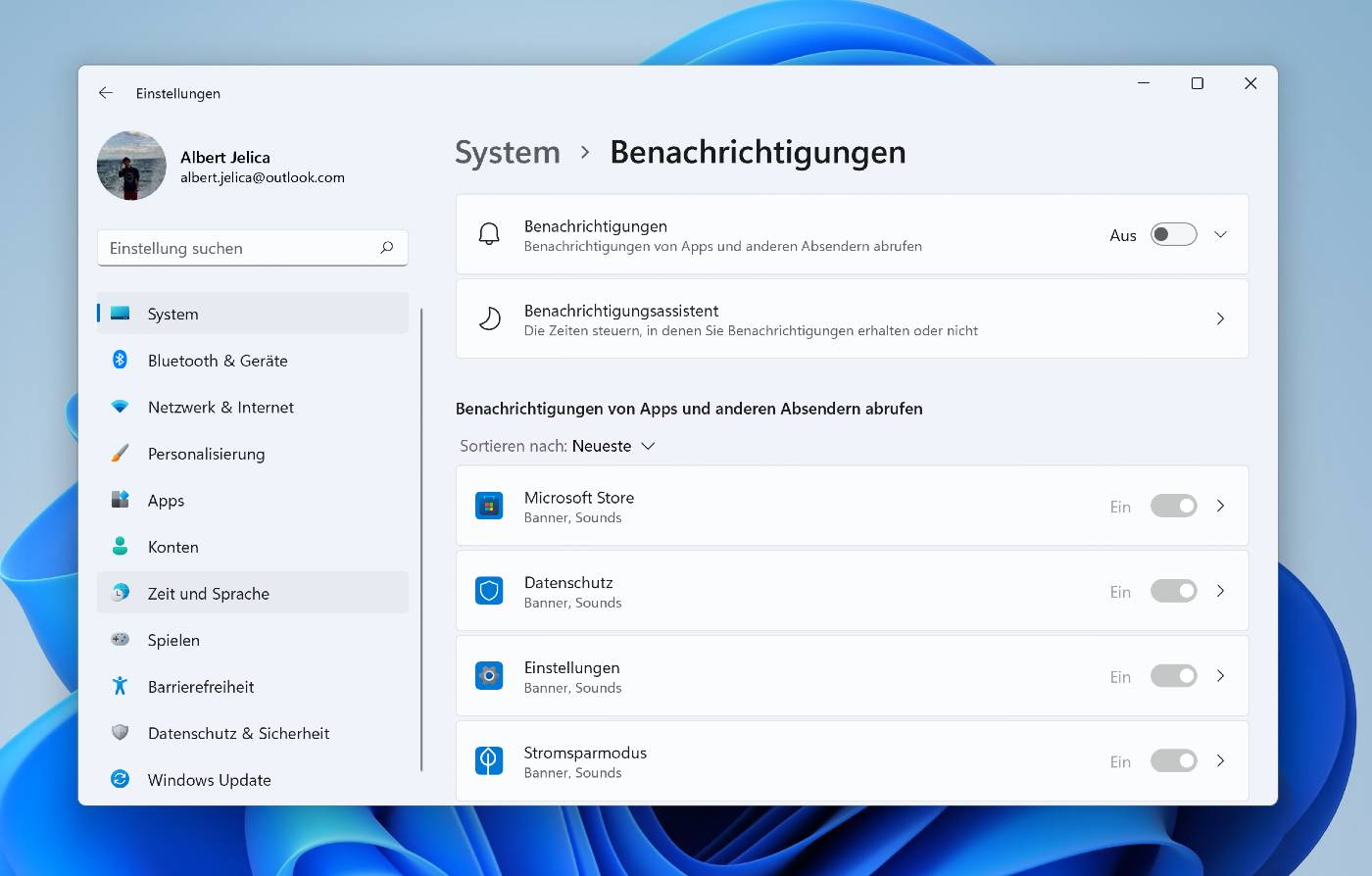
Wer weder über neue Emails, noch Chat-Nachrichten benachrichtigt werden will, kann unter Windows 11 alle Benachrichtigungen deaktivieren. Wir empfehlen diese Option zwar nicht, denn es könnte sein, dass ihr auf diese Weise etwas verpasst, das eventuell wichtig sein könnte für euch. Die Windows 11-Einstellungen bieten durch die Prioritätenliste die Möglichkeit, nur Benachrichtigungen durchzulassen von Apps, welche ihr zuvor ausgewählt habt. Dennoch ist hier der Schritt-für-Schritt-Prozess, um Benachrichtigungen in Windows 11 zu deaktivieren.
- Öffnet die Einstellungen. (Win I)
- Navigiert jetzt zu System > Benachrichtigungen.
- Stellt den Schalter neben Benachrichtigungen auf Aus.
Ab sofort wird Windows 11 euch gar keine Benachrichtigungen anzeigen. Das Betriebssystem wird euch also gar nicht mehr nerven und weder Benachrichtigungen als Banner anzeigen, noch werden diese in der Benachrichtigungszentrale aufscheinen.
